
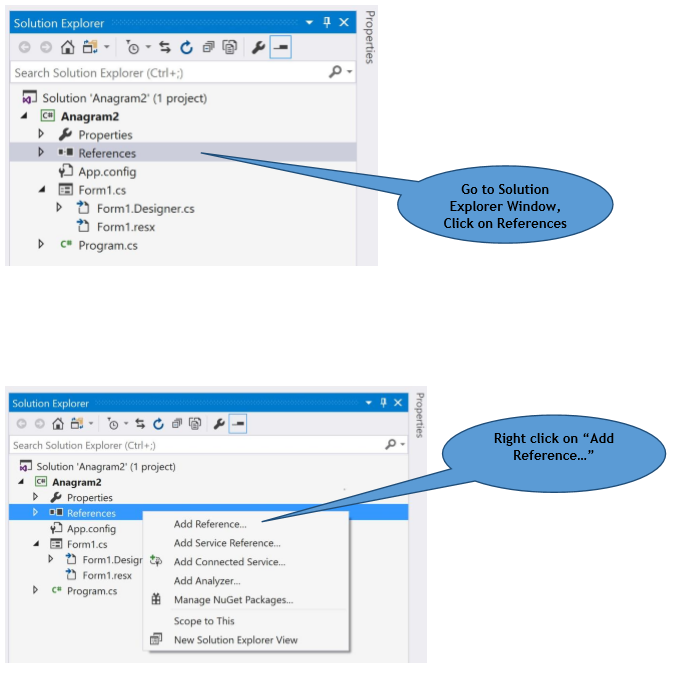
Under Field properties, select any properties or options you want.You can filter the list by clicking the down arrow in the Categories list and selecting a category first. In the list of Field names, select a field.Click the Insert tab in the Ribbon and then click Quick Parts in the Text group.Navigate to the location in the Word document where you want to insert a field.To insert a built-in field using the Field dialog box: The Field command appears in the Quick Parts drop-down menu as follows:īelow is the Field dialog box in Microsoft Word with Page selected: To insert a field, click Quick Parts in the Text group on the Insert tab in the Ribbon. For example, instead of pressing F9 to update a field or fields, you would press Fn + F9. On some laptops, you will need to press the Fn key on your keyboard to enable your function keys. If you are working with fields in Microsoft Word, you will be using quite a few function keys (such as F9).
#Another word for properties how to#
Recommended article: How to Hide Comments in Word (or Display Them)ĭo you want to learn more about Microsoft Word? Check out our virtual classroom or live classroom Word courses >


You can right-click a field and select Toggle Field Codes to display field codes or field results. If you want to insert custom fields, you will need to create custom document properties.īy default, Word displays the result of a field rather than its field codes. Some fields (like page numbers, merge fields or cross-references) are inserted automatically when you use Microsoft Word features. You can insert built-in or custom fields in Word documents to display variable content that will change when you update the fields. Insert Fields in a Microsoft Word Document to Display Variable Contentīy Avantix Learning Team | Updated January 10, 2021Īpplies to: Microsoft ® Word ® 2010, 2013, 2016, 2019 or 365 (Windows)


 0 kommentar(er)
0 kommentar(er)
